
A root file is a file that is not included (for example via import) in any other file within the specified scope. Optionally: specify how you want the File Watcher to deal with dependencies. VCS Scopes: these scopes are only available if your project is under version control.Īll Changed Files: all changed files, that is, all files associated with all existing changelists.ĭefault Changelist: all the files associated with the changelist Default.Īlternatively, click and configure a custom scope in the Scopes dialog that opens. Open Files: all the files that are currently opened in the editor.Ĭurrent File: the file opened in the active editor tab. Scratches and Consoles: all the files from the Scratches and Consoles directory located in the Project tool window. Project Test Files: all the files within the project test source roots. Project Production Files: all the files within the project content roots excluding test sources. Project Files: all the files within the project content roots (see ). For a project-level File Watcher, you can also click to configure a custom scope in the Scopes dialog that opens. Select one of the predefined scopes from the list. Select the Scope in which the File Watcher is applicable.Ĭhanges in these files will invoke the File Watcher either immediately or upon save or frame deactivation, depending on the status of the Auto-save edited files to trigger the watcher checkbox. File types are recognised based on associations between file types and file extensions.īy default, the field shows the file type in accordance with the chosen predefined template.

The File Watcher will consider only files of this type as subject for analyzing and processing. Use the controls in the Files to watch area to define the range of files where you want to apply the File Watcher.įrom the File type list, choose the expected type of input files.
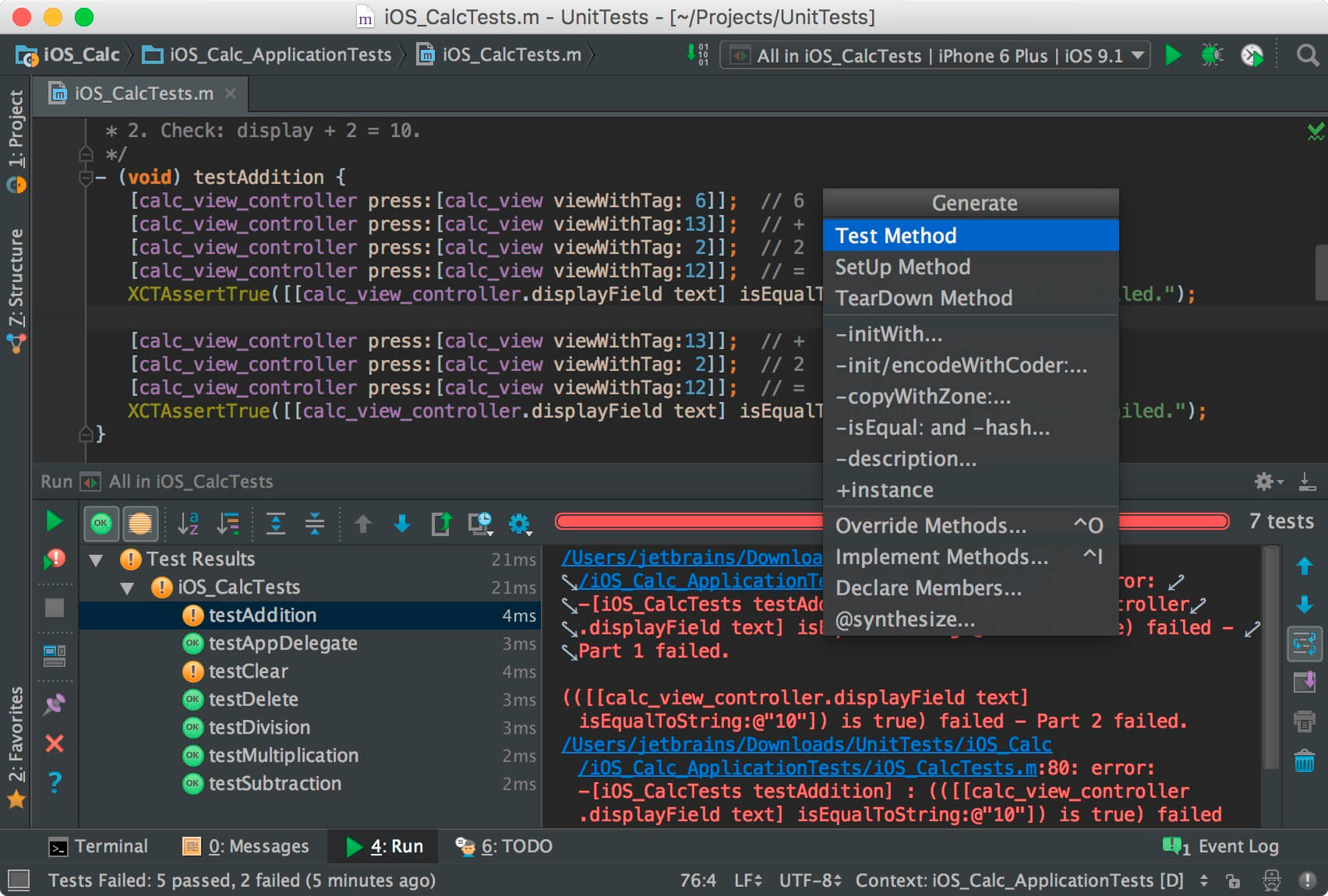
By default, AppCode suggests the name of the selected predefined template.Ĭonfiguring the expected type and location of input files In the Name field, type the name of the File Watcher. To use a tool that is not on the list, choose Custom. The choice depends on the tool you are going to use. The File Watchers page opens showing a list of File Watchers that are already configured in this project and in the IDE.Ĭlick and choose the predefined template from which you want to create a File Watcher. In the Preferences dialog ( ⌃ ⌥ S), click File Watchers under Tools.
#Appcode ignore file format install#
Install and enable the File Watchers plugin on the Preferences | Plugins page, tab Marketplace, as described in Installing plugins from JetBrains repository. Note that using some of these tools in AppCode requires that you install plugins on the Preferences | Plugins page as described in Installing plugins from JetBrains repository. You can still create and enable it manually as described in Creating a File Watcher below.įor information on File Watchers for specific tools, see the corresponding pages: If you click No, AppCode considers the suggested File Watcher suppressed. When you open a file where a predefined File Watcher is applicable, AppCode displays a pane where suggests activating it.Ĭlick Yes to activate the File Watcher with the default configuration. A configured File Watcher can be saved in your project settings or in the IDE settings and used in different projects. You can use one of the available templates or configure a File Watcher from scratch.
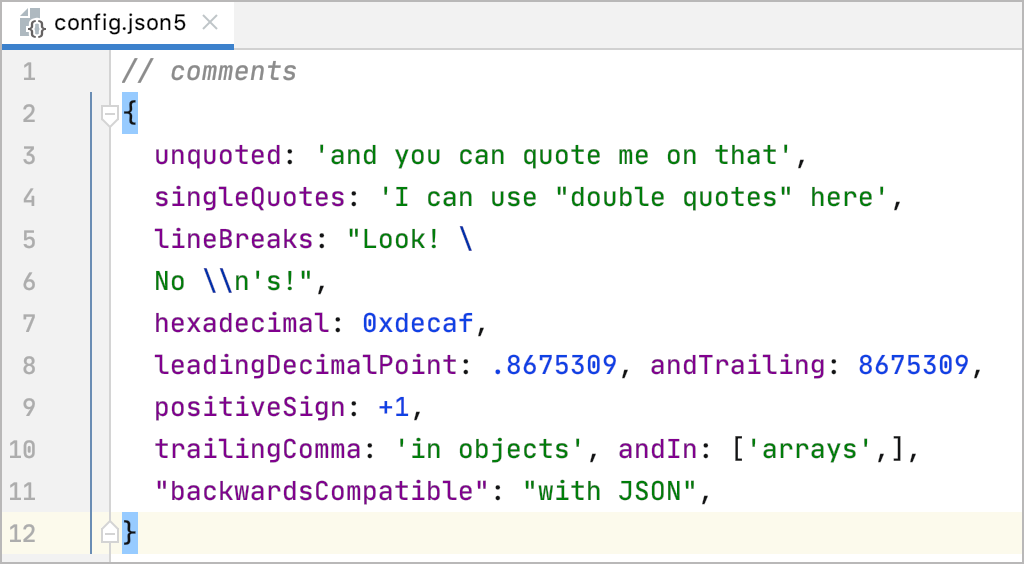
The File Watcher problems inspection is invoked by a running File Watcher and highlights errors specific to it. If the project has no relevant File Watcher configured, AppCode suggests to add one. The File Watcher available inspection is run in every file where a predefined File Watcher is applicable.
#Appcode ignore file format code#
File Watchers allow you to automatically run command-line tools like compilers, formatters, or linters when you change or save a file in the IDE.įile Watchers have two dedicated code inspections:


 0 kommentar(er)
0 kommentar(er)
